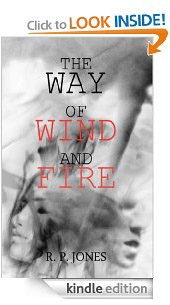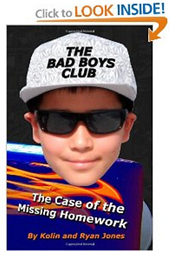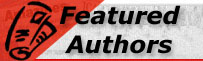|
Ten Ways to Maintain Your PC Every one who has personal pc wants to keep it running smooth and calmly.But it aint happen all the time, and to make it work like that you have to take care of it properly. I list down 10 tips and tricks that you can use to keep your system dependable and stable. Some of these PC maintenance tips and tricks may going to cost you money, but others won’t cost you a dim. So go ahead give it a try. 1. Defragment Your Hard Drive First quickly let me explain fragmentation. When you delete files from your hard drive that portion is now available for data storage. When Windows have to save a file and that file is bigger than available portion, Windows have to divide that file in chunks (fragments) to fit in. When you or your computer need that file again, Windows has to join these fragments back into the complete file. In Simple math, more the fragments on your drive, the longer this steps takes, and eventually slower your pc. Defragmentation will rearrange the data on your hard drive, so that each file is contiguous, i.e. file won’t be divided into fragments. This will result in much easier and faster access to file for Windows. To defragment your hard drive, follow these simple steps: Windows XP 1. Click the Start button, and then choose Programs è AccessoriesèSystem ToolsèDisk Defragmenter. 2. From the shown list, choose the drive you want to defragment (you have to do each drive one by one, if you want it for all). 3. Click the Defragment button. 4. When the defragmentation is completed, click the Close button on the Disk Defragmenter window to exit the program Windows Vista 1. Click the Start button, and then choose All ProgramsèAccessoriesèSystem ToolsèDisk Defragmenter. 2. From the shown list, choose the drive you want to defragment (you have to do each drive one by one, if you want it for all). 3. Click the Defragment Now button and then click OK. 4. When the defragmentation is completed, click the Close button to exit the program. 2. Check Your Drives for Errors I check all the drives on my PCs every week. This utility will ensure that no corruption has occurred because of power failure or any other glitch caused by program failure. You should use this feature often. I check all the drives on my PC every week. It keeps me away from losing my data that can be caused by something very small happened weeks ago. To check a disk for errors, follow these steps. Windows XP 1. Click the Start button and then click My Computer to display the drives on your system. 2. Right-click the drive you want to check and then choose Properties from the menu that appears. 3. Click the Tools tab. 4. Click the Check Now button and then select the Automatically Fix File System Errors check box and Click Start (If you’re checking your boot drive Windows will have to check the drive the next time you reboot because this drive is currently in use). 5. Click Yes to confirm. 6. Restart your PC. Windows Vista 1. Click the Start button and then click My Computer. 2. Right-click the drive you want to check and then choose Properties from the menu that appears. 3. Click the Tools tab. 4. Click the Check Now button and then select the Automatically Fix File System Errors check box and Click Start (If a warning appears, you’ll have to reboot). 5. Click Schedule Disk Check to confirm. 6. Restart your PC and allow Check Disk to run. 3. Update your Drivers regularly If you want to run your hardware as fast as possible and get rid of occasional lockups, then update your drivers regularly. I highly recommend you to make yourself habit of checking your hardware manufacturer web site regularly, if possible every month. The drivers should include motherboard’s BIOS, video card, sound card and network adapter. 4. Windows Clean up You have to clean up your Windows XP and Vista regularly.Why? Because you can save space by deleting unnecessary file, these files can be temporary files that many programs create while installing or working. You can perform this task in both XP and Vista by the Disk Cleanup program. To do so, follow these steps. Windows XP 1. Click the Start button and then choose ProgramsèAccessoriesèSystem ToolsèDisk Cleanup. 2. After the Disk Cleanup program displays the files that can be deleted, click each desired check box to enable it. 3. Click the OK button; then click the Delete Files button to verify. Windows Vista 1. Click the Start button and then choose All ProgramsèAccessoriesèSystem ToolsèDisk Cleanup. 2. Follow the preceding steps for Windows XP. 5. Use a Native File System Every operating system has its own Native File System. Native File System let Operating system store and retrieve files quickly. All operating system’s Native File system is a improve version of DOS (Disk Operating System) file system. Native File System was designed for use in 32 or 64 bit multitasking environment. I especially recommend using the NTFS file system if you’re running Windows XP or Windows Vista. While installing a fresh copy of Windows, Linux, or UNIX, you’re given the chance to reformat your hard drive for native file system support. I recommend you to use the native file system. 6. Have yourself a Plain Background If you want your PC to run faster while using Windows XP, Vista, Linux etc, choose a simple, single color background. Why? Because Graphical operating systems like Windows XP, Vista, Linux can use 16 million color photographs as background, you can use animated icons and some other fancy stuff too, but PC has to use extra ram to make sure these stuffs work perfectly, thus resulting in slower speed. 7. Registry Windows Registry is huge file that stores settings for Windows XP, Vista and programs they are running. Its quite obvious that registry can become heavier as time goes by, as its going to have information of current programs as well as programs deleted. This can result a slower pc, often stupid error messages or in extreme case a crash. There are number of registry cleaner available in market. My personal favorite is Registry Easy. A clean and error free Registry result in faster booting and program loading. 8. Faster data transfer, faster PC I prefer using SATA (Serial ATA) over EIDE (Enhanced Integrated Drive Electronics) simply because of data transfer rate. If you don’t have SATA based motherboard you can still use it by applying appropriate connectors. However if you are planning to buy a new one or redoing old one then use SATA and simply say no to EIDE. I also recommend using PCI express video card, if you are video game fanatic. 9. Remember to Uninstall Mostly PC owners forget to uninstall unneeded softwares. As time goes by your program folder becomes overcrowded with dozens of demos, shareware programs you tried and didn’t buy or even commercial softwares that you don’t need anymore. You can get rid of those unwanted applications and use that space for some other purpose. Most of the softwares came with their own uninstaller, if you couldn’t find it use following steps. Windows XP 1. Choose StartèControl PanelèAdd or Remove Programs. 2. Click the program you wish to uninstall. 3. Click Remove (The uninstall program prompts you for confirmation). Windows Vista 1. StartèControl PanelèUninstall a Program. 2. Click the program you wish to chuck. 3. Click Uninstall/Change (The uninstall program prompts you for confirmation). 10. Get rid of unneeded Resident Programs A resident program is loaded automatically when you boot your system, and they keep on working in background while you are running your programs. They are not viruses they are doing something you want to do, such as checking disk status, updating Operating System and other programs or scanning for viruses. If your system is running excessive Resident Programs your system has to devote too much processing time and RAM to keep them running. I personally believe in uninstalling those programs if they aren’t required anymore, but if they do I turn them off, and stop them loading at startup. To do so follow these steps. Windows XP / Vista 1. Choose StartèRun to display the Run dialog box. 2. Type MSCONFIG and then click OK. 3. Click the Startup tab. 4. From the list choose the program you don’t want to load next time when you reboot, an then click OK. That’s all folks, hope you like these tips and may they will help you maintaining your pc better. If you like this article leave a comment and do share this article with your friends too. This article is Originallly publich here by same author. http://hubpages.com/_1yz09597hnagb/hub/Ten-Ways-to-Maintain-Your-PC
Related Articles -
advice, how to, tips, windows, vista, linux, maintenance, windows xp, registry, windows vista, xp, personal computer, unix, file system, pc maintenanc,
|