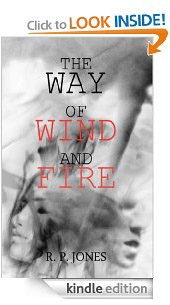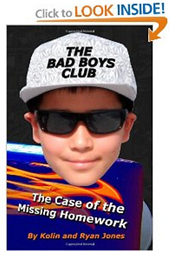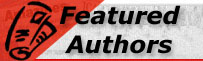|
SAS (Statistical analysis Software) has developed a reputation of being powerful and full-featured data analysis tools. SAS enables programmers to perform Storage, Retrieval, Management, and Mining of data. Programmers can also perform report writing, statistical analysis and represent the data in a graphical way that clearly demonstrates its significance. However, first-time users are usually scared off by writing complex SAS programming syntax to perform even very simple statistical tasks. Although the core of SAS usage still remains a programming language, a number of tasks now are performed easily using some of the "point-and-click" methods. SAS Analyst for windows provides a user-friendly point-and-click interface to perform basic statistical analysis and draw graphs for clinical data. SAS allows users to issue commands for procedures and also has a graphical interface consisting of pull-down menus, dialog boxes, and windows that display and organize data, and perform numerical and graphical tasks. The statistical analyses available in the Analyst application include descriptive statistics, hypothesis tests, ANOVA (Analysis of Variance), regression, survival analysis, repeated measurements, mixed models, and basic sample size and power computations. You can also make several types of graphs including histograms, box-and-whisker plots, probability plots, scatter plots, contour plots and surface plots. When a SAS program is started in windows environment, like most Windows programs, SAS has a toolbar and menu bar with pull-down menus that can be used to access many of the features of the program. The toolbar contains buttons for many commonly used procedures. To see what each button does, the use has to just move the cursor over the button, and a description of what the button does will appear at the bottom of the SAS window. There are six main types of windows for different tasks in SAS, they are: Explorer/Result, View table, Program Editor, Output, Log and graph windows. Explorer and Result windows: These windows that will display on the left side of the SAS screen, which is primarily used to locate SAS dataset files and other SAS related files that are created as data files with in the SAS environment. View table Window: This window displays the contents of the data in a spreadsheet format. This window usually appears when a SAS dataset is double clicked in the Explorer window. Dataset cannot be changed in the View table window but data values can be edited in edit mode in the view table, by entering data directly into the cells within the table. Program Editor Window: This window allows programmers to type the command syntax, which lets SAS perform statistical procedures. These commands can be saved in a syntax file for use in future SAS sessions. Before SAS version 8, data manipulation and analysis were performed solely through writing the syntax that instructed SAS to process the data. But SAS application introduced a new interface between user and SASâEUR(TM)s data processing engine by allowing users to point and click, pull-down menus or icons to submit commands for some procedures in SAS without writing syntax. Output Window: The Output window opens automatically the first time any procedure that generates output is processed. Statistical results and tables are displayed in the Output window. The results/reports can be printed or saved for later use. Log Window: The Log window contains summary information such as the number of observations and variables in the dataset in blue colour. It also reports errors in red and warnings in green generated while running analyses of data. Graph Window: The Graph window opens automatically when the user creates a graph. To bring a graph to the foreground you can click on the graph window at the bottom of the SAS window. For every Window, to do some automated work, here are some of the list of main pull-down menus and their functions: File Menu: Opens and saves SAS programming syntax files, import and export raw data files, print files and can exit from SAS environment. Edit Menu: Modifying or copying text, search for data or text in the data, replace text in editor window. View Menu: This window itself says to view data, which bring a different SAS window to the foreground. It will be give a capability to View files in the explorer window and My Favourite folders. Tools Menu: This menu is used to open Table Editor, Graphics Editor, Report Editor, Image Editor, Text Editor and Macro and also help users to customize the SAS windows and change the some of the setting of SAS system. Run Menu: It's capable of running SAS syntax files. The Run button will only appear when the Program Editor window is selected. Solution Menu: Perform statistical analysis, report variables in the dataset, develop SAS programs, and access accessories like ASSIST, desktop and EIS/OLAP application builder tools. Windows Menu: Open, minimize, cascade, resize, and tile horizontally/vertically SAS windows. Helpful in bringing different SAS windows to the foreground. Help Menu: Give helpful information to users on SAS procedures, commands and also helps connect to the SAS website for more help information. Conclusion: SAS environment windows are used for different functions like accessing, editing, manipulating, managing and uploading data from a database or local system or from remote system through not only its programming statements/procedures but also through its extensive menu system mode. This helps programmers save programming time for some of the procedures. Clinnovo is a clinical innovation company. It is pioneer CRO industry in India. Clinnovo offers professional clinical research course , SAS Course, clinical data management course and imaging training. Clinnovo has been serving different bio-pharma industries across the world with excellence and high quality. For more information contact at +91 9912868928, 040 64635501
Related Articles -
SAS, Macros, datasets, Analysis, Data, Clinical Data, Clinical Research, Data Management, Statistics, windows in SAS, Reports, Codes, execute, menu,
|